色々あって作業&ブログ更新が思ったよりできていません。なんとか夏までにはどのような形でも良いのでアプリをリリースすることを目標に作業しなくちゃ。
さて今回は、Xcode 5のGitでDropboxをリモートリポジトリとして使用できるようにする方法を紹介します。
試した環境はこちら↓
・OS X 10.9.3
・Xcode 5.1.1
・Mac OS版 Dropboxクライアントが必要
・Mac OS用 Gitクライアント
Step1:ローカルリポジトリの作成 〜 コミット
1)新規プロジェクトの作成
Source Controlにチェックし、ローカルリポジトリを作成します。
余談ですが、プロジェクトの途中からリポジトリ管理を追加するのはとても
手間がかかるようです。
2)ソースの編集
まずはソースを編集してビルドしてみましょう。するとソース名の右側に「M」(Modify:修正)が付きます。
3)ソースの追加
次にソースを追加すると、ソース名の右側に「A」(Add:追加)が付きます。
4)ローカルリポジトリへのコミット
[メニュー] → [Source Control] → [Commit...] を選択することで、変更のあったファイルがすべて一覧表示されます。
また各ソースを選択することで、ソースのどの箇所に変更があったかを表示してくれます。
変更箇所を確認し、コメントを記入後コミットします。
(コメントは日時、変更者、要点などフォーマットを決めておくとよいでしょう)
5)コミットの完了
コミットが完了すると「M」、「A」などのマークが消えます。
Step2:Dropbox上でのリモートリポジトリの作成 〜 Push
Dropbox上にリモートリポジトリを作成します。
あらかじめ「Mac OS版 Dropboxクライアント」と「git」をインストールしておいてください。
1)フォルダの作成
Dropbox上にフォルダを作成します。ここでは「GitTest2」という名前にしています。
Xcodeにこのフォルダの絶対パスを設定するのでメモしておいてくださいね。
2)フォルダの初期化
1)で作成したフォルダを、ターミナルから以下のコマンドを使用して初期化します。
$git --bare init
初期化に成功すると以下のようにリポジトリ管理用のファイルが作成されます。
3)Xcodeへリモートリポジトリの設定
[Xcode] → [Source Control] → [フォルダ名称] → [Configure フォルダ名称] を選択して、
リモートリポジトリを設定するダイアログを表示します。
[Remotes] → [+] を選択。
以下の2つを入力します。
Name:識別しやすい名前
Address:Dropbox上に作成したフォルダのフルパスを指定
リモートリポジトリが正常に追加されました。
4)リモートリポジトリへのPush
設定が無事完了したら、早速リモートリポジトリへPushしてみましょう!
[Source Control] → [Push...] を選択してダイアログを表示します。
3で作成したリポジトリを選択します。
「Repository is online」と表示されていれば、正常にPushできます。
成功すると「successful」と表示されます。
5)Dropbox上でPushが成功したか確認
以下のファイルの更新日時がPushした時間になっていれば、成功です。
Step3:リモートリポジトリからのCheck Out
Step2で作成したDropbox上のリモートリポジトリから、プロジェクト一式を取得します。
1)Welcom to Xcode を表示します。
[Check out an existing project]を選択します。
2)Dropbox上のフォルダの絶対パスを入力
Step2の1で作成したフォルダの絶対パスを入力します。
3)プロジェクト一式の配置場所を指定します。
4)Check Out に成功するとプロジェクトが立ち上がります
以上で作業は完了です。
おつかれさまでしたー。
WWDCでiOS8やSwiftが発表されましたね。
これからも忙しくなりそうです :-)
%E3%81%99%E3%82%8B.png)




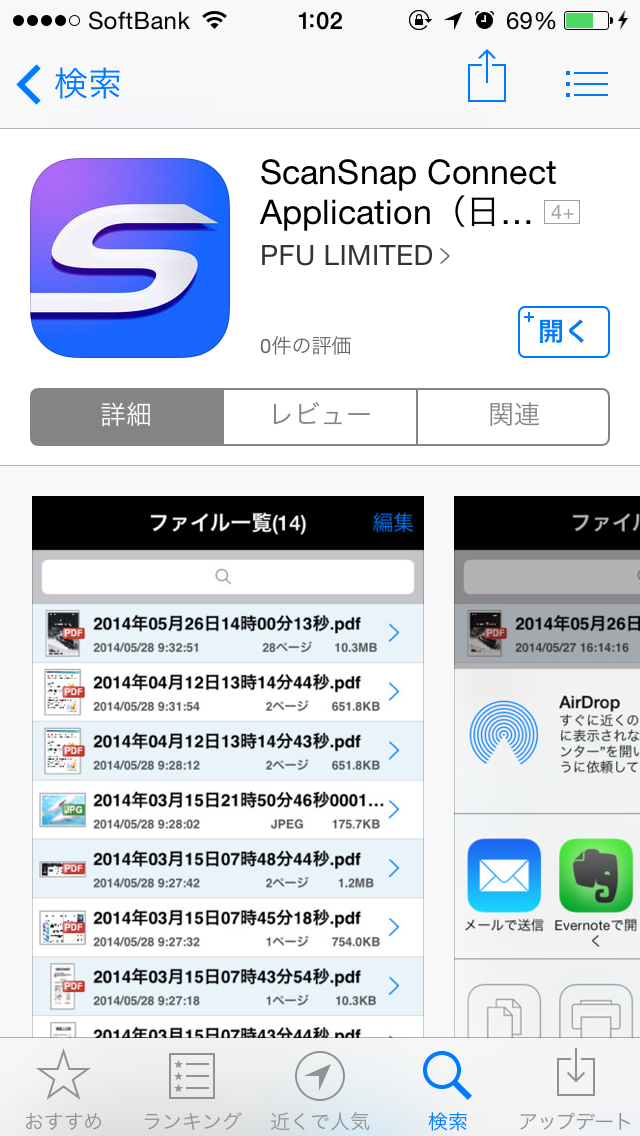





















+UIButton%E5%AE%9A%E7%BE%A9%E4%BE%8B.png)





















