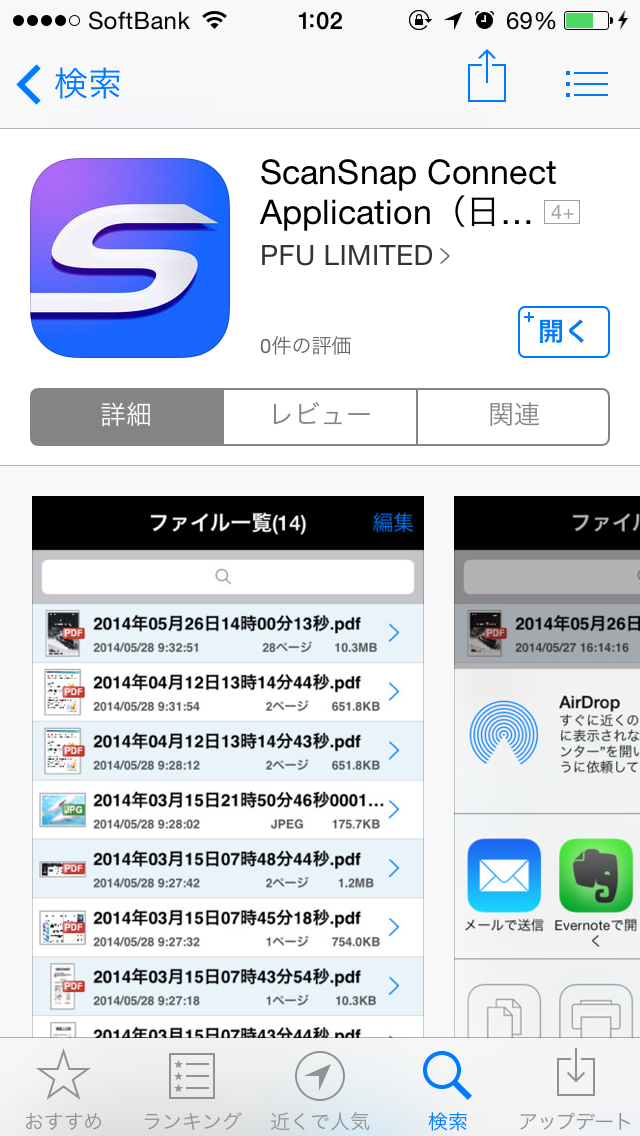今回、個人として初めてアプリをリリースする運びとなりました。
本日はそのアプリの紹介をしちゃいます。
その名も「SSLauncher」です。
(バージョン2.0.0にアップしました) 15/03/30追記
SSLauncher を使えば ScanSnap Connect Applicationと連携し、ScanSnap でスキャンしたドキュメントを「自動」で「簡単」にクラウドへアップロードできます。
(※)対応するクラウドは随時追加していきます。
----- 15/03/07追記 -----
リクエストいただきありがとうございました(レビュー励みになっております)。
Evernote対応をいたしました(今後も便利な機能を追加予定です)。
この機会に是非ご利用ください!
-------------------------
SSLauncherの特長は↓のようになっています。
■特長1 ワンタップでクラウドへ
ワンタップするだけでスキャンが始まり、あらかじめ指定したクラウドの場所へドキュメントをアップロードします。
毎回、ドキュメントの保存場所を指定する必要はありません。
■特長2 読み取り設定、アップロード先を個別に記憶できる
読み取り設定、アップロード先をドキュメントに合わせて記憶させておけるので、スキャン時は好きな設定を選ぶだけでOK!
■特長3 スキャン実行時にファイル名を指定できる
スキャン実行時にファイル名を自由に指定できます。もうスキャン後にファイル名を編集する必要はありません。
つまり、こんな人向けです。
■ 手間なくクラウドの特定のフォルダへドキュメントをアップロードしたい
■ 同じ分類のドキュメントは同じフォルダに簡単にまとめておきたい
■ ドキュメント毎にスキャン設定を変更してスキャンをしたい
使い方
それでは、SSLauncherの使い方を説明していきます。
1. 環境の確認
SSLauncherを使用するには、以下のソフトウェアやスキャナなどが必要です。
・ScanSnap Connect Application V2.4.0 以降(iOS版)
・ScanSnapシリーズ
・Dropboxのアカウント
動作確認済みの ScanSnap は以下です。
(※)他の機種での動作結果について、フィードバックをくださると助かります(連絡先は最下部にあります)。
・iX100
・iX500
2. 事前準備
1. SSLauncher を App Store からインストールします。
2. ScanSnap Connect Application(以降、SSCAとします) を App Store からインストールします。
(※)Dropboxのアプリはインストールしていなくても大丈夫です。
3. SSCA と ScanSnap の接続設定を行います。
詳細はPC上の ScanSnap Manager の設定手順やSSCA内の使用方法をご覧ください。
(※)既にSSCAをご利用の方は、改めて設定する必要はありませんです ^^
iX100は、SSCAでセットアップウィザードが用意されておりとてもわかり易かったです。
4. SSLauncher を起動し、[設定] → [クラウド] → [Dropbox] を押下します。
Dropboxとの認証画面が表示されるので、 [許可] を押下してください。
5. [+] ボタンを押下して、Dropboxへのドキュメントの保存先やスキャン時の用紙サイズ、画質などを設定します。



6. 作成するとLauncherが表示されます。
以上で準備はできました。それではいよいよスキャンを行います!!
3. スキャン 〜 アップロード
1. Launcherをタップします。
2. SSCAが起動し、スキャンが開始されます。
3. ScanSnapでドキュメントを読み込み、スキャンが完了したら終了ボタンを押します。
4. SSLauncherが起動し、スキャンしたファイルがクラウドへアップロードされます。
ステータスバーの(時刻などを表示している)位置にアップロード状況が表示されます。
※Dropboxアプリでアップロードされていることを確認してみます。
あらかじめLauncherで指定したフォルダにアップロードされていることが
分かると思います(左図)。
以上でSSLauncherの使い方の説明は終了です。
2回目以降は「3. スキャン 〜 アップロード」の手順を繰り返せばどんどんクラウドへドキュメントをアップロードできるので、とても簡単です。
4. その他
すべての機能は無料でご利用できます。
ただ、スキャン回数などに上限が設けてありますので、もし気に入ってくださった方はフル機能をご購入いただけますと幸いです。
5. フィードバック先
「こんなクラウドに対応して欲しい」、「こんな機能あったらいいのに」、「このScanSnapで使えたよ」など、ありましたら↓にフィードバックをお願いします。
可能な限り対応していきます。
toomoo.feedback@xxx ← xxx は、gmail.com となります
6. 技術的内容
本当はSwiftで作成したかったのですが、開発スピード優先で今回は見送りました。
今後の追加機能などはSwiftで作成できるよう取り組んでいきます。
-----
それでは、このアプリが皆さんのScanSnapライフに役立つことを願っております♪
※当方は株式会社PFUとは関係ありません。このアプリについて株式会社PFUへお問い合わせを行うのはご遠慮願います。
・ScanSnap は株式会社PFUの日本における登録商標または登録商標です。
・Dropboxは、米国Dropbox, Inc.の商標または登録商標です。
・その他、記載されている社名及び商品名はそれぞれ各社が商標または登録商標として使用している場合があります。
%E3%81%99%E3%82%8B.png)